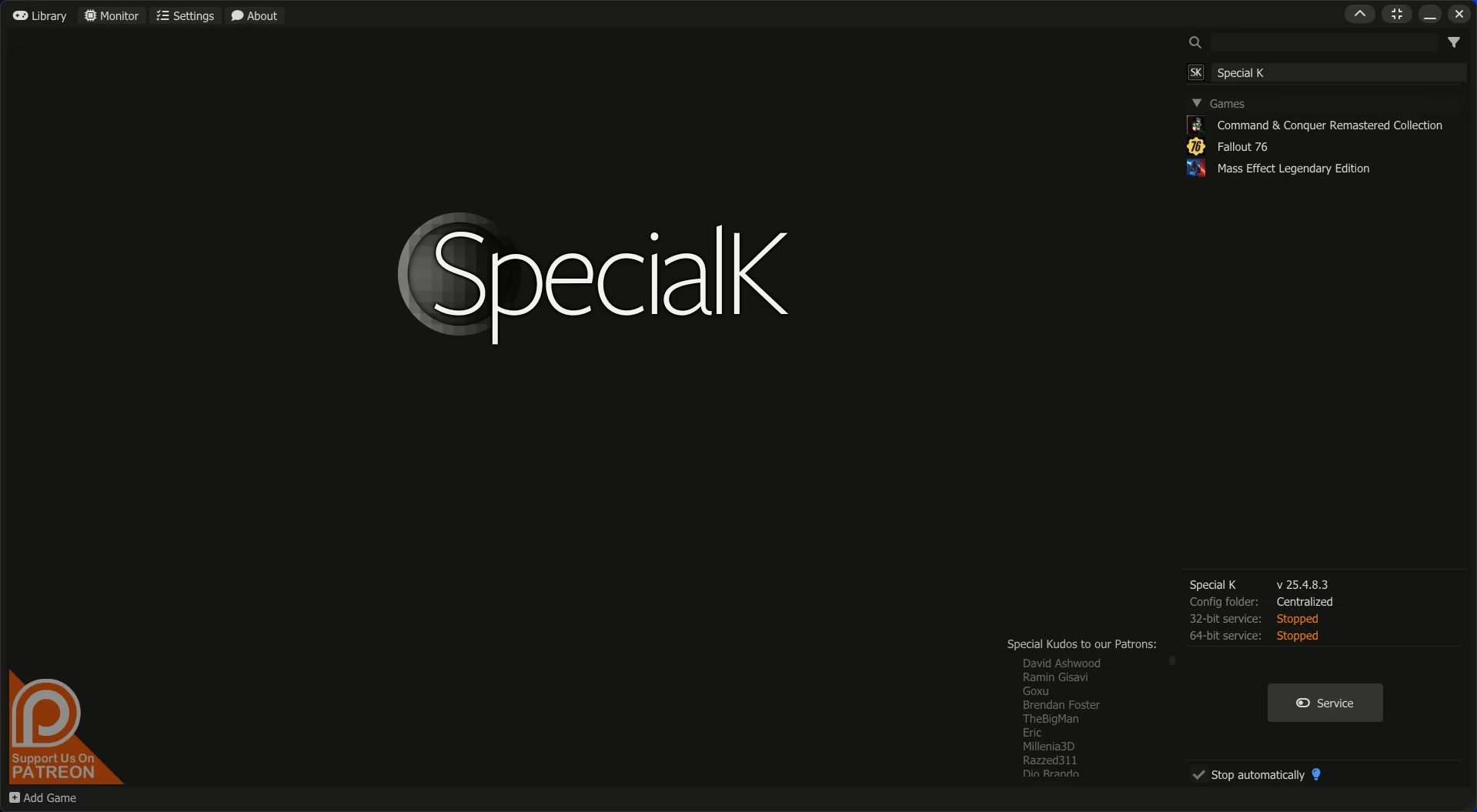This guide discusses memory standby list, manual clearing, adjusting Windows settings, and hardware upgrades to improve system performance and ensure a smoother gaming experience.
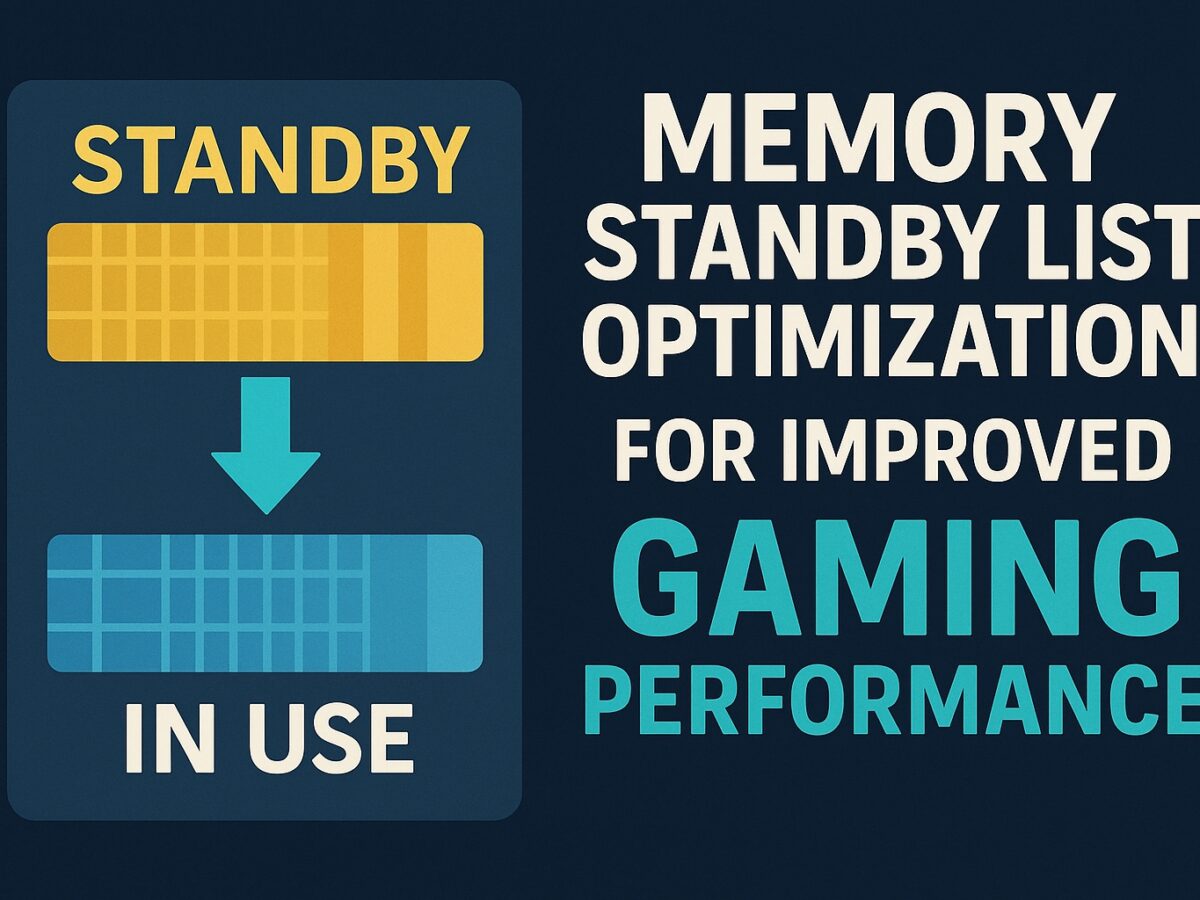
This guide discusses memory standby list, manual clearing, adjusting Windows settings, and hardware upgrades to improve system performance and ensure a smoother gaming experience.