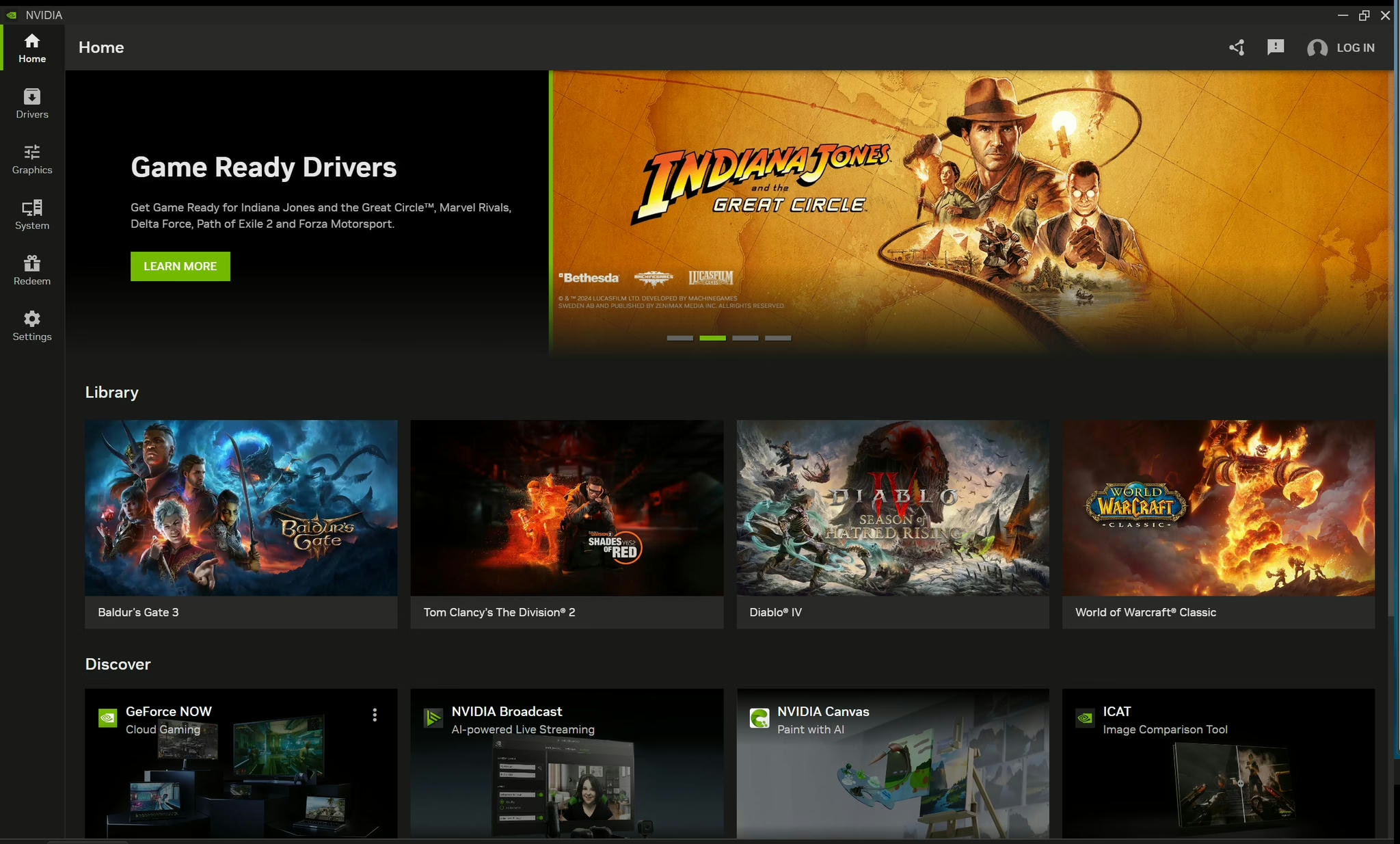The NVIDIA App, officially launched on November 12, 2024, represents a significant leap forward in NVIDIA's software ecosystem, consolidating and modernizing its tools for PC gamers, creators, and AI enthusiasts. Designed as an all-in-one platform, the NVIDIA App integrates features from the GeForce Experience, NVIDIA Control Panel, and RTX Experience, creating a unified GPU control […]