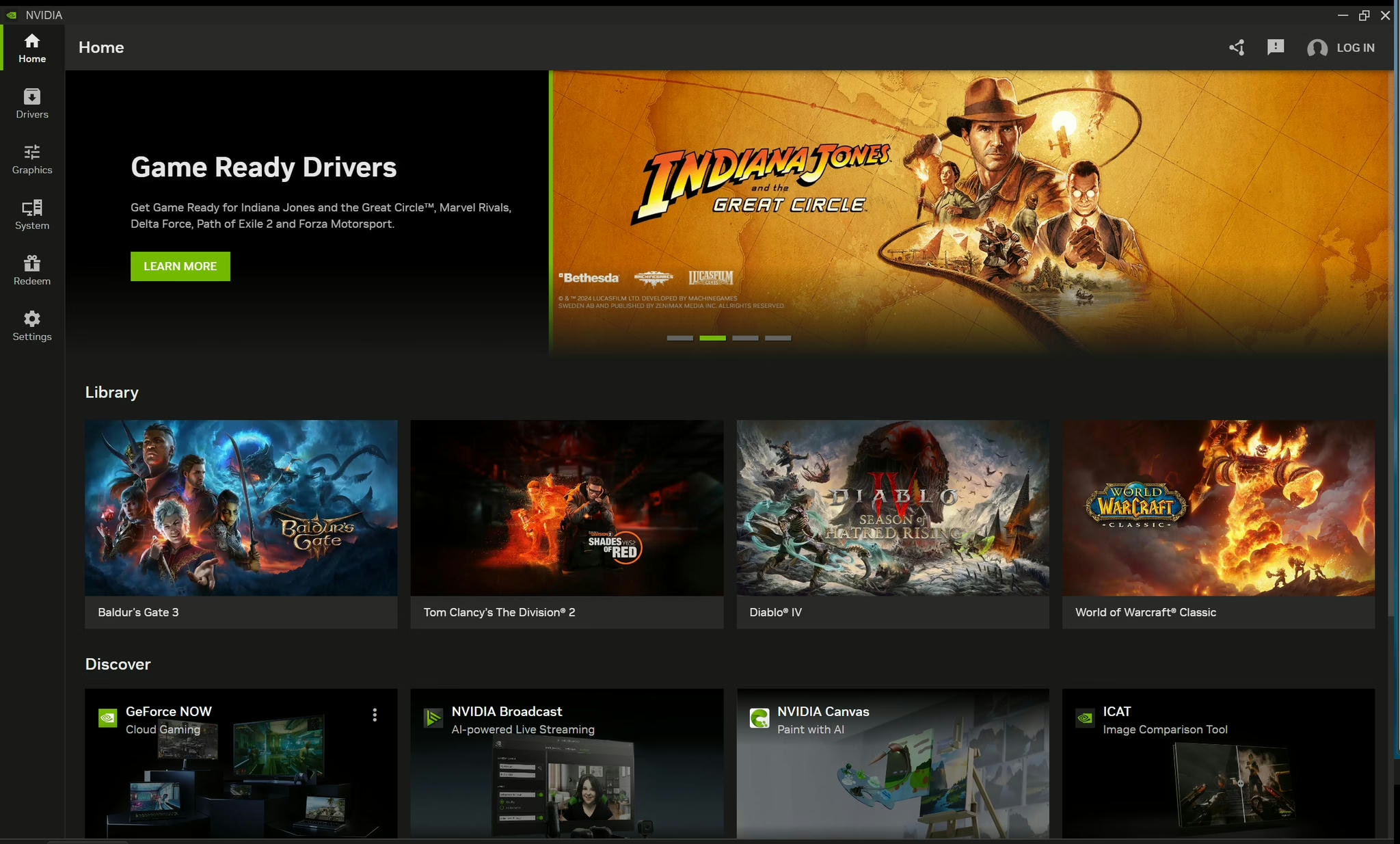AMD FidelityFX Super Resolution (FSR) is a cutting-edge technology designed to enhance gaming experiences by improving image quality and performance. As an open-source, high-quality solution, FSR aims to produce high-resolution frames from lower-resolution inputs, offering significant performance improvements compared to native resolution rendering. This guide provides an in-depth analysis of FSR, its technological advancements, comparisons […]