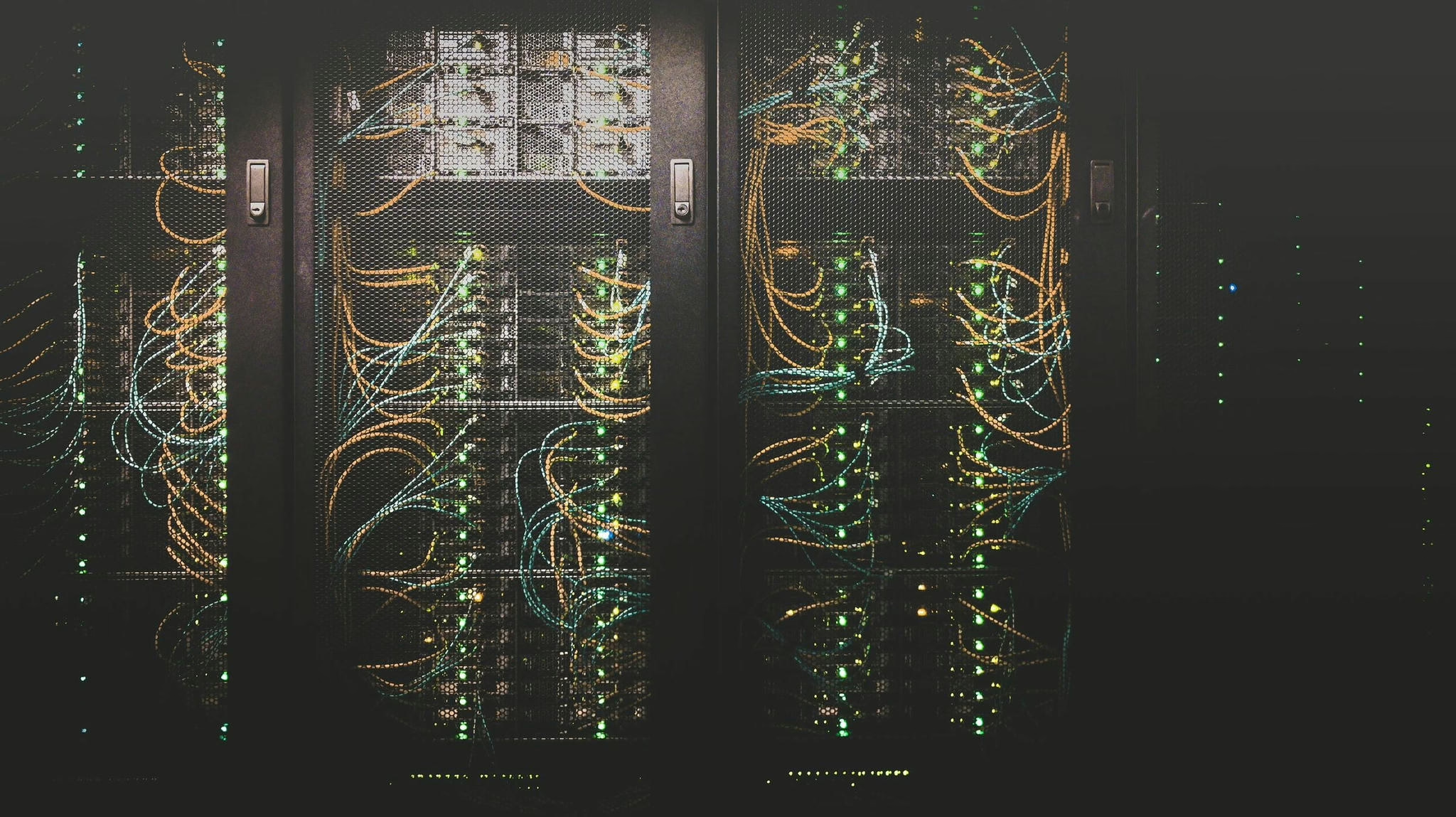Are you tired of your games lagging and stuttering? Do you want to improve your gaming experience? Look no further than Nvidia Low Latency Mode. In this article, we will explore what Nvidia Low Latency Mode is, how it works, and how to enable and test it on your system.