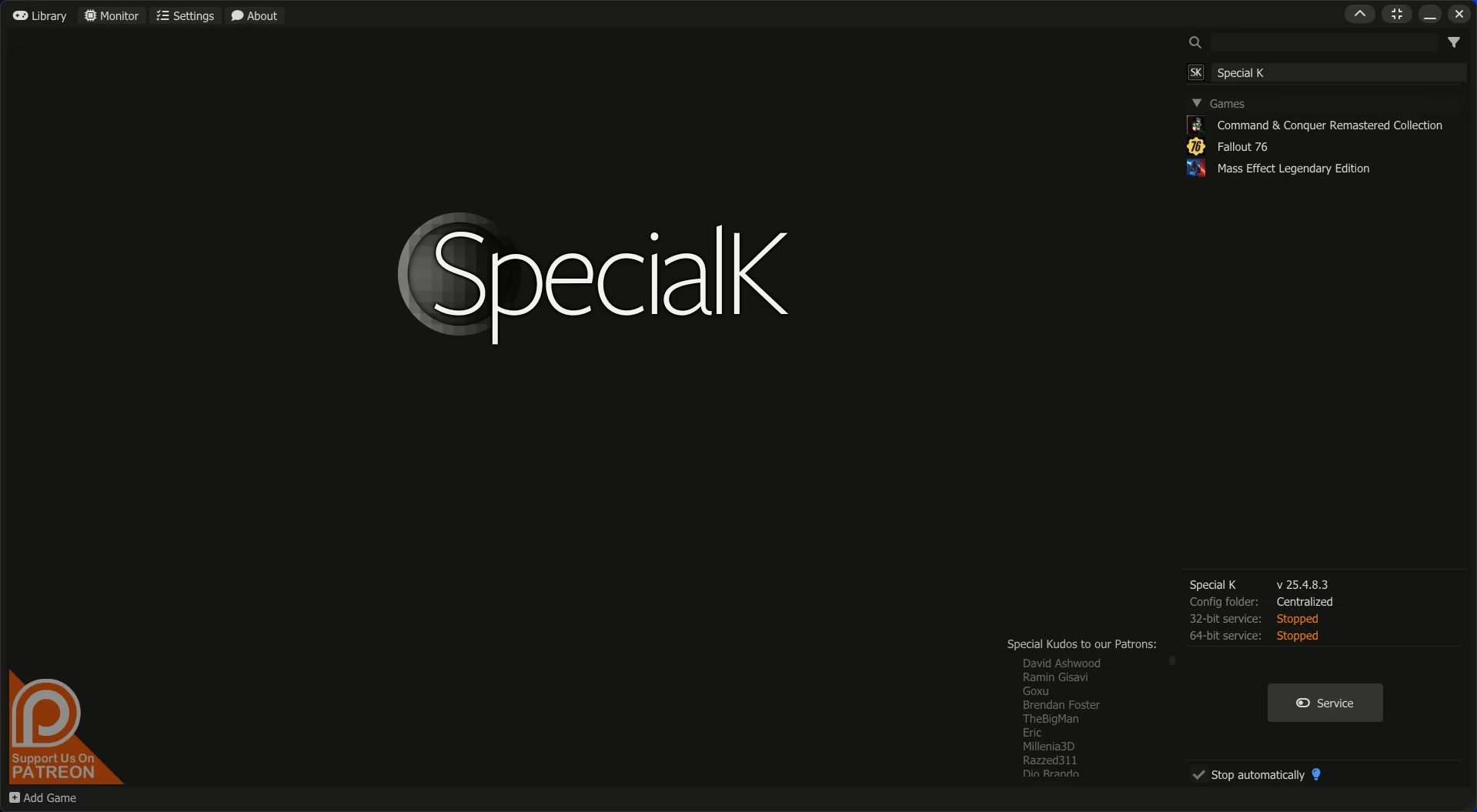This guide delves into the various subpixel arrangements found in gaming monitors, their benefits, and the challenges they pose.

This guide delves into the various subpixel arrangements found in gaming monitors, their benefits, and the challenges they pose.