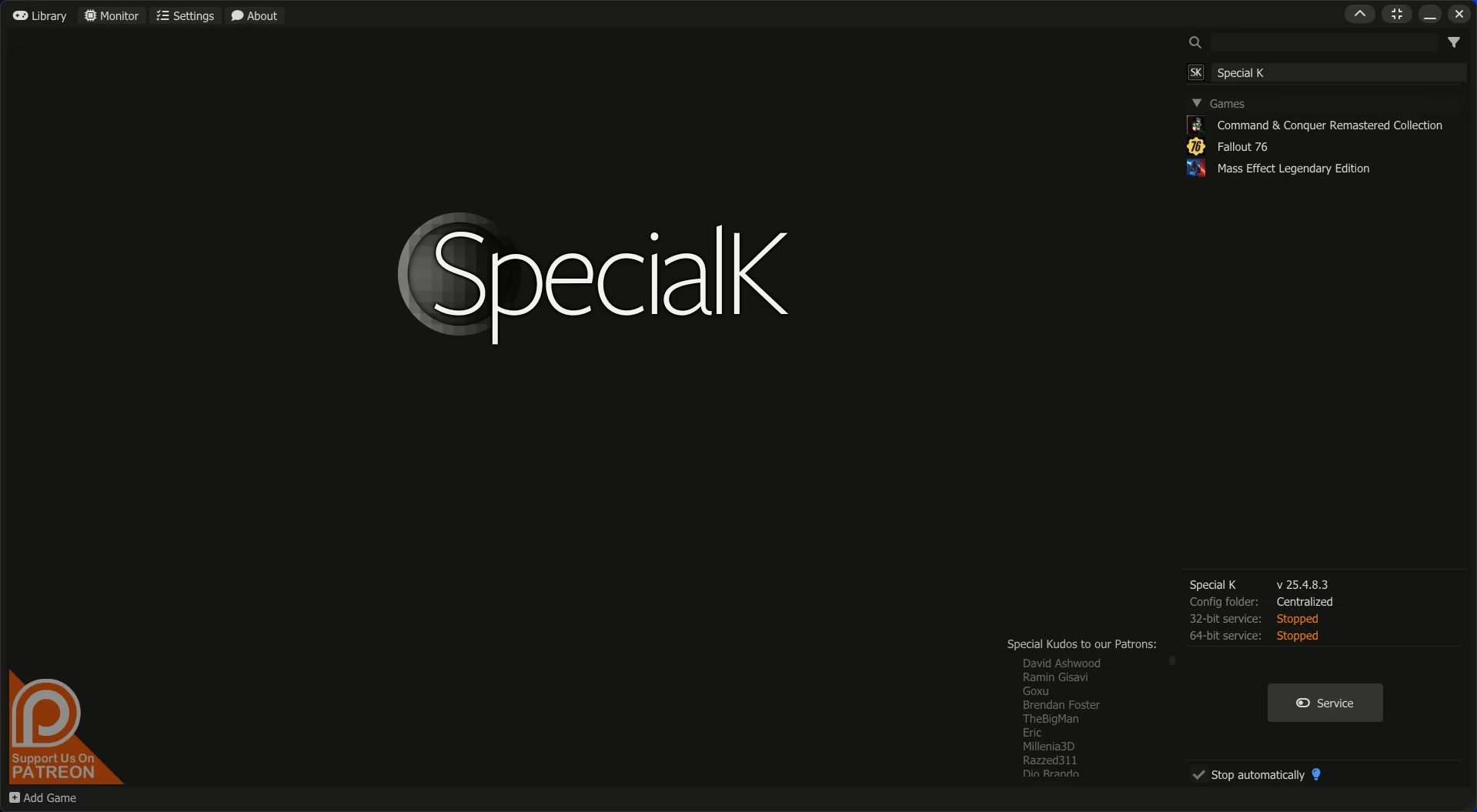This guide provides a comprehensive guide on optimizing and troubleshooting the Razer Basilisk V3, drawing on available online resources and user experiences.

This guide provides a comprehensive guide on optimizing and troubleshooting the Razer Basilisk V3, drawing on available online resources and user experiences.